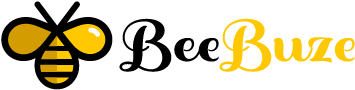How to Connect and Set Up Your Wireless PC Controller

Connecting a wireless gaming controller to your PC is like merging two superpowers that can unleash your gameplay prowess. Whether you want to play alone or with friends, setting up wireless controllers on Windows 10 and 11 is easy. First, plug one cable end into the gamepad’s sync port. Then, plug the other end into your computer’s mini USB port and select’ Add Bluetooth or other device.
Controls
There are several ways to use a wireless PC controller. Most gaming controllers come with a USB connector, which can be plugged into your computer for a wired connection. Some also have Bluetooth connectivity so you can pair them with your computer for a wireless connection. To connect a gaming controller to your computer, ensure it’s powered on and in pairing mode. If you’re using a Bluetooth-compatible controller, activate the guide button. Press and hold it until the player indicator flashes, signaling that it has been paired with your device. If your computer doesn’t support Bluetooth devices natively, you can also utilize a Bluetooth USB dongle.
You can start playing games once you’ve paired your controller with your computer. Most modern console games come with controller support so that you can play them with your keyboard, mouse, or gamepad. Some third-party software lets you control your PC with a controller, too. For example, a Unified Remote program transforms your smartphone into a game controller, offering a variety of features for controlling your computer. Another program, Keysticks, turns a controller into a virtual keyboard and mouse. It can be helpful if you have difficulty clicking a mouse or typing on a standard laptop keyboard.
Gameplay
A wireless gamepad is an essential accessory to get the most out of your PC gaming experience. It saves you from worrying about wires getting in your way, reduces input delay, and provides a backup if your controller battery dies. Nearly all modern PC game controllers support a wireless connection via Bluetooth or USB. Some are even designed to do so with a built-in charging dock and 2.4 GHz transmitter inside for easy setup and fast, stable connectivity. All you need to do to connect a wireless controller is turn it on, put it into pairing mode (usually by pressing the sync button), and then open your PC’s Bluetooth settings. It should begin searching for devices and automatically pair with the controller when found. Once the two are paired, they’re ready to play together.
Depending on the controller, you might have to download software or follow other prompts to customize your gamepad’s setup. Some of these software programs allow for different mapping configurations so you can configure your controls to match your preferences. In contrast, others enable haptic feedback and other features that enhance gameplay.
Multiplayer
If you want to play multiplayer PC games, you’ll want to use a wireless controller. Whether online or locally with friends, this device will ensure your game is played correctly and efficiently. Bluetooth or USB cables connect up to four controllers to a single PC. The standard controller is an excellent option for most people. It’s well-priced, works out of the box, and can be wired or wirelessly. It also has a comfortable design that’s great for extended gaming sessions. It can also be remapped to your liking, making it ideal for players who like to customize their setup. If you want a more customized controller, select unique characteristics that distinguish your controller from the competition, such as adaptable triggers and haptic feedback. To set up a controller on your computer, follow the instructions in the manual. You may need to download a third-party app to enable it to work with Steam on Windows.
Accessories
The latest Xbox controllers work automatically on Windows or macOS when Bluetooth connects. Press the Guide button and select Add Bluetooth or another device on your PC. The controller should pop up; select it and then follow the on-screen instructions to complete the process. For instance, you can customize some controllers to let you remap buttons and swap out your thumbstick. Other wireless controllers from independent producers frequently need a USB receiver or converter. However, most are compatible with most Windows and macOS versions. Plug the adapter or receiver into a USB port, and then follow the on-screen instructions to pair the controller and your computer. On macOS, you can directly connect a controller to your PC, albeit this may be less dependable and call for an outdated driver. You can also get a wired controller to work on a PC, although it’s a bit more complicated since it requires a unique USB-to-micro USB or USB-to-USB-C cable. Plug the cord into the controller and a USB port on your PC. Your PC should detect the controller immediately, assuming it has the correct drivers installed.