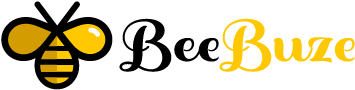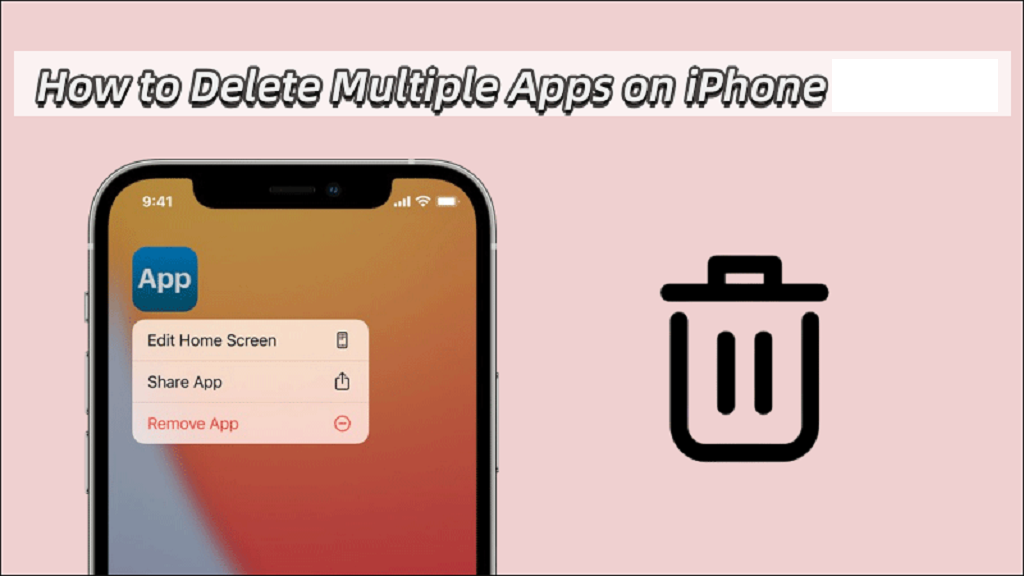How to Delete Multiple Apps on iPhone: The Ultimate Guide
Deleting apps on your iPhone can often be time-consuming, especially if you have a lot of apps that need to be removed. However, there are a few tips and tricks that you can use to quickly and efficiently delete multiple apps from your iPhone. One of the most useful methods is using the iPhone’s built-in app management feature, which allows you to select and delete multiple apps easily. You can also use third-party apps or iTunes to delete apps, but these methods are a bit more complex. Regardless of your chosen method, it’s important to remember that deleting apps can free up valuable storage space on your iPhone and help it run more smoothly. In this comprehensive guide, I will walk you through how to delete multiple apps on iPhone.
Why You Might Want to Delete Multiple Apps on iPhone?
Here are some common reasons you might want or need to delete multiple apps from your iPhone:
- Free up storage space – Apps can take up a surprising amount of space. Deleting unused or unneeded apps is an easy way to free up space on your device.
- Remove clutter – If your home screens are cluttered with apps you no longer use, deleting them can clean things up and make your iPhone feel less cluttered.
- Remove duplicate apps – Sometimes, you end up with two copies of the same app. Mass deleting lets you easily remove duplicates.
- Reset your device – If you want to wipe your iPhone and start fresh, multi-deleting apps is a quick way.
- Troubleshoot issues – If you are having problems with your iPhone, deleting most or all of your apps can sometimes resolve app conflicts or software issues.
So, if you want to free up space, declutter your home screen, remove duplicate apps, or troubleshoot iPhone issues, deleting multiple apps at once can save you time and frustration.
How to Delete Multiple Apps on iPhone
You can use several different methods to quickly and easily delete multiple iPhone apps. I’ll go through each in detail below.
Delete Apps from the Home Screen or App Library
The most direct way to mass delete apps is right from your home screen or app library:
- Press and hold on an app icon until they all start jiggling.
- Tap the X icon on each app you want to delete.
- Once you’ve selected all the apps to delete, press Done.
- Confirm the deletions.
This allows you to delete multiple apps from your home screen. It works the same in the App Library view.
The downside to this method is that it can be slow if you have tons of apps to delete. But if you want to remove a handful of apps, it’s quick and easy without going to the Settings app.
Delete Apps from the Storage Screen
You can delete multiple apps in bulk from the iPhone Storage screen:
- Go to Settings > General > iPhone Storage.
- Review the list of apps under the Apps heading.
- Tap on any app you want to delete.
- Tap “Delete App” to confirm.
- Repeat steps 3-4 for each app you want to delete.
This makes it simple to mass delete apps since they are all listed in one place. You can also see how much space each app takes up, so you can target large unused apps to free up the most space.
The only limitation is that you have to delete apps one by one. However, you can quickly work your way through the list by deleting batches of apps.
Use Offload Unused Apps
The “Offload Unused Apps” feature lets iOS automatically detect and delete apps you haven’t used in a while:
- Go to Settings > General > iPhone Storage.
- Tap “Offload Unused Apps” at the top of the screen.
- Toggle the switch on for apps you want iOS to offload when unused.
- iOS will automatically delete those apps if you haven’t used them recently.
This is an easy “set it and forget it” way for iOS to handle deleting unused apps in the background. It frees you from having to remember to delete apps yourself regularly.
Remember that offloaded apps can be reinstalled anytime from the App Store. So your data and documents won’t be deleted.
Use Siri
You can use Siri voice commands to delete apps:
- Say “Hey Siri, delete [app name]” to delete a specific app.
- Say, “Hey Siri, delete these apps” when multiple apps are jiggling to delete the selected apps.
Siri provides a hands-free way to mass delete apps using just your voice. This makes it easy to multitask and delete apps without manually choosing each one.
Use a Third-Party App Manager
Third-party iOS app managers like PhoneClean or iMyFone iCleaner provide advanced tools for deleting multiple iPhone apps:
- Sort and filter your apps by size, usage frequency, and more.
- Select various apps from an overview list to mass delete them.
- Clean up app caches and residual files when deleting.
- Permanently back up and then delete apps and data.
App manager utilities give you more robust tools for viewing, sorting, selecting, and deleting apps in bulk. The downside is you have to install yet another app.
Reset Your iPhone
For the nuclear option, you can always reset your iPhone to factory settings:
- Go to Settings > General > Reset.
- Choose “Erase All Content and Settings”.
- Enter your passcode if prompted.
This will delete ALL your apps and data and revert your iPhone to a new state. So, only use this method to wipe your iPhone completely.
Resetting your device isn’t ideal, but it’s the quickest way to mass delete if you have an extremely cluttered home screen or are selling/giving away your iPhone.
Tips for Managing and Deleting Apps
Here are some additional tips for effectively managing and deleting apps on your iPhone:
- Remove unused stock apps – Remember that you can delete most pre-installed Apple apps, such as Stocks, Tips, Weather, etc.
- Delete from the Today View – Swipe left on your home screen to quickly access the Today View and delete those apps.
- Search for apps – Type an app name into the Search screen to quickly locate it for deletion.
- Review app subscriptions – Check Settings > [Your Name] > Subscriptions and cancel unused app subscriptions.
- Delete older app versions – If you see duplicate apps in Storage, delete the older versions you no longer need.
- Turn off Offload Unused Apps – Disable this feature if you don’t want to risk data loss from auto-deletions.
- Back up beforehand – Back up your data and files to iCloud or iTunes before deleting apps, just in case.
Where Do Deleted Apps Go? Can You Recover Them?
Where does an iPhone app go when you delete it, and can you recover or restore deleted apps?
When removed, the app is completely deleted from the iOS device. However, any documents, data, settings, and other files the app created are not deleted. These residual files can still occupy storage space even when the app is gone.
That’s why some third-party app managers include a cleanup function to remove leftover caches and files.
As for recovering deleted apps, it depends:
- The app is still available in the App Store – If the app is still available for download in the App Store, you can head to the Purchases tab and redownload it for free. Your data should still be there.
- App no longer available – If an app has been removed from the App Store, you cannot download it again or recover the mobile version. Any data is likely lost unless you have a backup.
- Within 30 days of deletion – There is a short 30-day window during which deleted apps may still be restored using iPhone data recovery software like iMyFone iRestore or Tenorshare UltData. However, this is not guaranteed.
So, the rule of thumb is that if you think you may need an app again, don’t permanently delete it. Offloading unused apps is safer than deletion. Also, be sure to periodically back up your iPhone to iCloud.
Frequently Asked Questions
How do I delete all apps on my iPhone at once?
The quickest way is to reset your iPhone completely. Go to Settings > General > Reset and choose “Erase All Content and Settings. ” This will permanently delete ALL of your apps, data, media, and settings.
Can I delete multiple apps on my iPhone at the same time?
Yes, you can delete multiple iPhone apps simultaneously in a few ways:
- While apps are jiggling on your home screen, tap the X on each app you want to delete.
- In Settings > iPhone Storage, tap individual apps to delete them in a batch.
- Use a third-party app manager to select and delete multiple apps simultaneously.
What happens when you delete an app on your iPhone?
The app itself will be removed from your iPhone storage. However, any documents, settings, caches, and data the app created will remain on your device after deletion. To remove all an app’s traces, you’ll need to clear this residual data manually or use a cleanup utility.
The app will no longer be accessible on your home screen or library. If you purchased the app from the App Store, you can always redownload it for free from your Purchases list at any point.
Will I lose app data if I delete the app on my iPhone?
If you delete the app only, your documents, settings, and data for that app will remain saved on your iPhone. However, you will no longer be able to access or open that data since the app it belongs to is gone.
To avoid losing app data, consider offloading unused apps instead of deleting them. Offloading removes the app from your phone but preserves all the data and documents. Or do an iCloud backup before deletion as a safety net.
Can I delete built-in Apple apps from my iPhone?
Yes, most pre-installed Apple apps like Weather, Stocks, Apple TV Remote, and others can be deleted from your iPhone if you do not need them. This can help free up storage space.
However, critical system apps like Phone, Messages, Safari, Settings, Camera, Health, and more cannot be deleted. These essential iOS apps are permanently built.
What’s the easiest way to delete unused apps on iPhones?
The easiest set-it-and-forget-it method enables “Offload Unused Apps” in iPhone Storage settings. This lets iOS detect and delete infrequently used apps while preserving their data and documents.
Conclusion
Deleting multiple 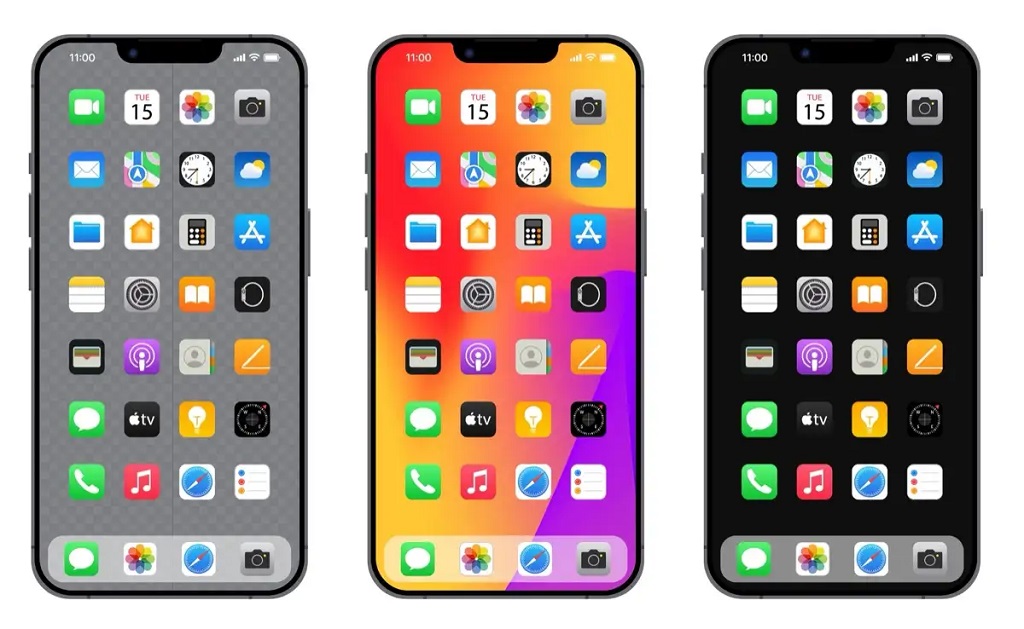
Just be cautious before outright deleting apps with essential data you may want to access later. Back up critical info beforehand and offload unused apps when possible instead of deleting them.
With the proper app management tactics, you can keep your iPhone running smoothly while only maintaining the apps you need on your device. Cleaning the house and removing unused apps in bulk will free up valuable storage space and satisfy you with a tidy home screen.